How To Export 4K Videos in Kinemaster? (Full Guide)
Are you wondering how to export 4K videos in Kinemaster? If yes, then you are on the right platform! Exporting 4K videos seems a critical process but at the same time essential for the editors. But Kinemaster MOD APK has made it super easy and convenient for the users. To export videos in 4K resolution, you will need to make sure you have the right setting selected. This will ensure that your video quality will not be exploited when sent to anyone. Let’s dig deeper into why people want it!
Read: How To Freeze Frame in Kinemaster?
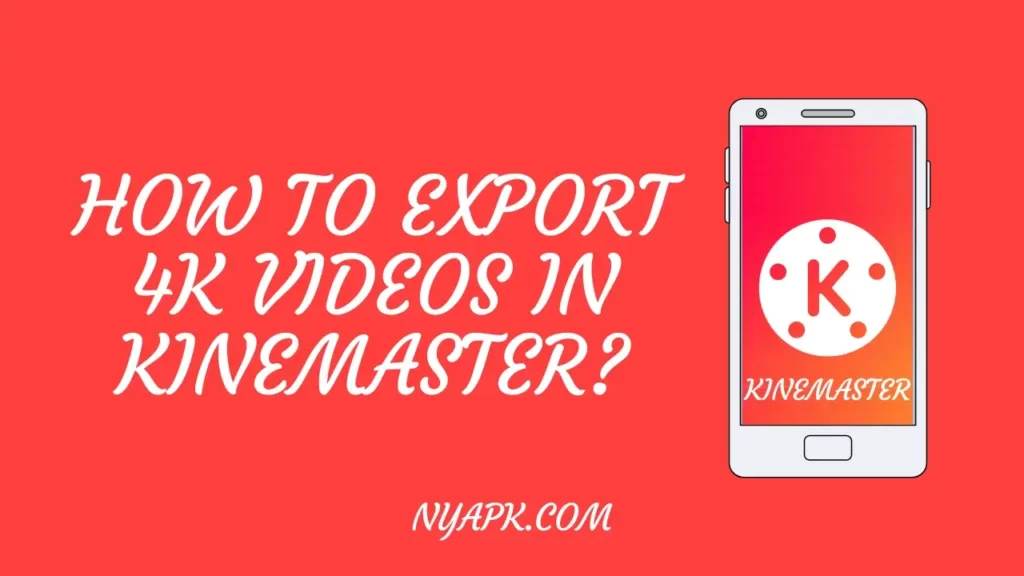
Read: How To Make Slow Motion Video in Kinemaster?
Why do people want to Export 4K Videos in Kinemaster?
In Kinemaster Pro APK, there are multiple reasons why people would desire to export 4K videos. First of all, 4K resolution offers better clarity and detail, giving the images a more real and finished look. It works well for showing amazing landscapes, and small details, or capturing important moments.
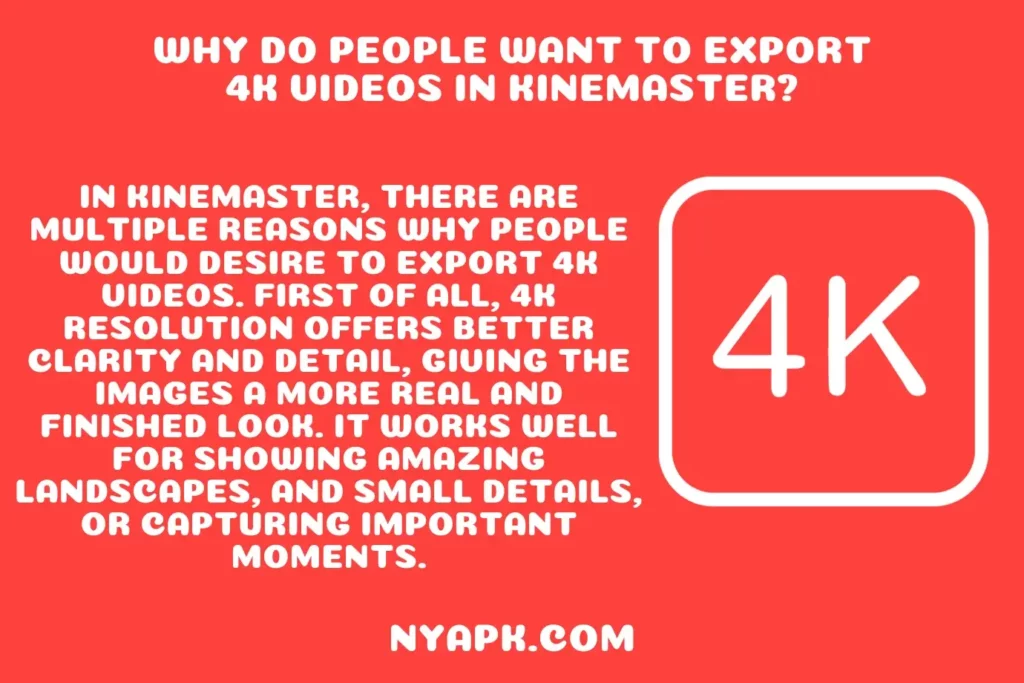
Additionally, you may cut, zoom, and reframe the video without compromising quality when you export in 4K which gives you more freedom for editing after production. Moreover, exporting in 4K ensures that every clip appears at its best on those superb resolution images, which are growing in popularity on 4K screens and streaming platforms. Therefore, if you want your videos to be unique and make an impression, exporting in 4K using Kinemaster Diamond MOD APK is absolutely something to think about!
Read: How To Use the Green Screen on Kinemaster?
Ways to Export 4K videos in Kinemaster
Read: How To Use KineMaster?
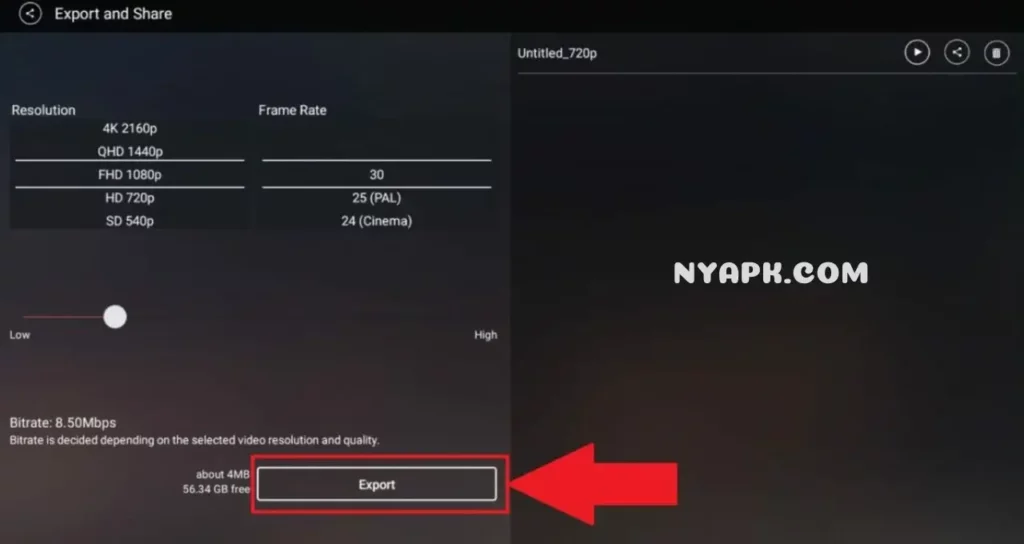
Read: How To Add Text in Kinemaster?
Final Verdict
This article gathers some suggestions and techniques that users may apply to keep their videos in high quality while exporting them in 4K using Kinemater Prime. There are some ways that, after importing your videos, the process of 4K transformation starts. After choosing videos in the timeline and specific bits, you can apply filters. Then it’s time to begin exporting. After doing specific exporting steps, your videos will be changed to 4K, and you can export them via Kinemaster.
Read: How To Add Effects in Kinemaster?
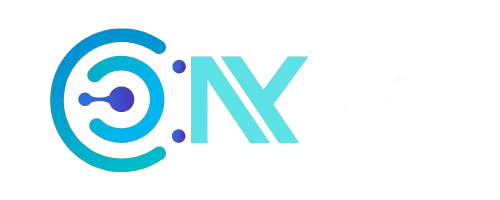
Latest Blog Posts
5 Best Karaoke Apps for Singing Vibers in 2024
How to Download Movies in Hotstar? (Complete Guide)
Most Popular Music Artists of India Till 2024
How To Play 8 Ball Pool? (The Ultimate Guide For You)
How To Earn Gems in Carrom Pool? (Complete Information)
How To Delete Carrom Pool Account? (Step By Step Guide)